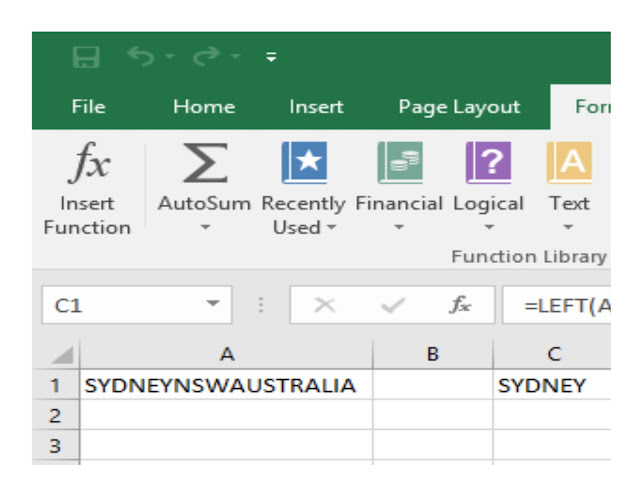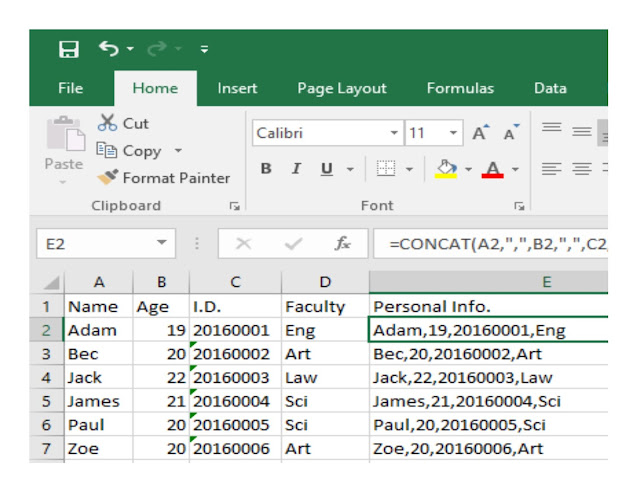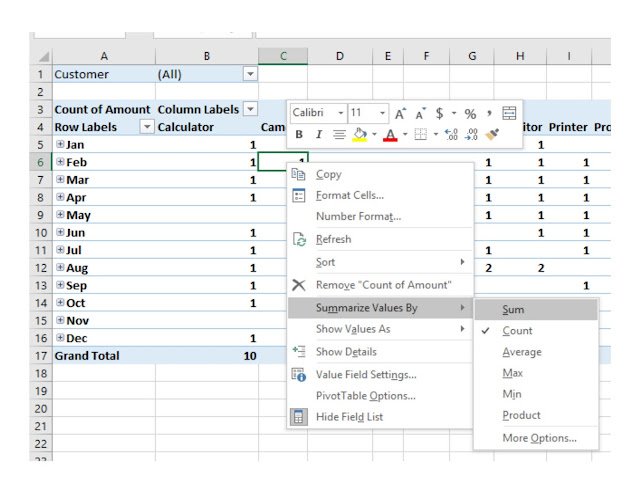(I) LEFT
LEFT returns a specified number of characters, starting from the left most character of the string:
In this example, we are using a sample text string "SYDNEYNSWAUSTRALIA" which is in cell A1.
First of all, we have to go to "Formulas" tab, select "Text" which activates a drop-down list, from which we highlight and select "LEFT".
Once "LEFT" was selected, the "Function Arguments" dialog box will pop up:
User can either enter the text string directly into the "Text" box or clicking the small box at the right which will activate another dialog box as follows:
By clicking cell A1, Excel will put that cell reference into the "Text" box as shown below:
Next, user have to tell Excel how many characters from the left should be extracted, this is done by entering that number of characters into the "Num_chars" box. In our example, we enter 6 which means we will extract 6 characters from the left, following is the result:
(II) RIGHT
RIGHT returns a specified number of characters starting from the rightmost character of the string.
Similar to LEFT, user also access RIGHT by going to "Formulas" tab, select "Text" which activates the drop-down list, from which highlight and select "RIGHT", which will activate the "Function Arguments" dialog box as follows:
(III) MID
MID is the function that will return a specified number of characters starting from a specified position.
MID is also located under "Formulas" tab => "Text". From the drop-down list, we highlight and select "MID", which activates the Mid "Function Arguments" box:
We are still using the sample text in cell "A1" as our text string, the "Start_num" is 7, and the "Num_chars" is 3, following is the result: